VMwarePlayerにWindows8をインストールする
Windows8 Consumer Previewの環境を自宅に作ろうとした際の備忘録である。
自宅で使用しているPCはVistaの32bitのため、直接Windows8をインストールすることや、Windows To Goを使用することが出来ない。
このため、VMwarePlayerをインストールし、作成したVM(Windows7 32bit)上に8の32bit版をインストールする。
インストールするマシンのスペック
Windows Vista Home Premium
32bit オペレーティングシステム
メモリ 4.0G
ISOファイルの準備
下記のサイトよりWindows8 Consumer PreviewのISOファイルをダウンロードする。Consumer Previewより日本語が追加されたらしい。
32bitのマシンしかないため、下記のファイルをダウンロードした。
ちなみに、64bitの物をVM上でインストールできるが試したが、母体となるマシンが対応していないとVMに64bitのOS自体を入れることが出来なかった。
32-bit (x86) Download (2.5 GB) Sha 1 hash — C8A322ED86058086207CAAECD46B4DDACF9E247A
また、プロダクトキーについてもコピーしておくと後の作業の時に使用するので助かる。
「DNJXJ-7XBW8-2378T-X22TX-BKG7J」
VMwarePlayerのインストール
VMwarePlayerのインストールは下記のサイトを参考にして行った。
http://shopdd.blog51.fc2.com/blog-entry-1019.html
補足として、VMwarePlayerの最新版をインストールすることを推奨する。
下記のページにあるように古いバージョンの仮想化ソフトを使用すると動作しないらしい。
http://answers.microsoft.com/ja-jp/windows/forum/windows_8-windows_install/win8cp/a6cc3a1e-0c22-4816-8bf7-99ac075dcf61
実際に私もVMwarePlayer3.1.5を使用するとWindows8のインストール時にブルースクリーンになり、『:( Your computer ran into a problem and needs to restart.If you'd like to know more,you can search online later for this code:HAL_INITIALIZATION_FIELD It's collecting error info and will restart in: 0 seconds』と出力された。
成り行きではあるが、噂のブルースクリーンの顔文字を拝むことができた。
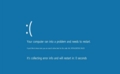
このブルースクリーンが出力される際の対策は以下である。
1.32/64bitが合っているか?(ここで間違えている場合、上記の画面以前に進めなくなると思われる。)
2.使用している仮想化ソフトがWindows8に対応しているかチェックする。
http://answers.microsoft.com/ja-jp/windows/forum/windows_8-windows_install/win8cp/a6cc3a1e-0c22-4816-8bf7-99ac075dcf61
3.ダウンロードしてきたISOファイルが破損していないか確かめる。
4.ISOのマウントの仕方をISOからではなく、メディアに一度焼く。
Windows8のインストール
基本的には下記のサイトと同じ手順で作業を行った。
異なる点としては、32bitのOSを使用するためにWindows7(32bit)でVMを作成したことくらいだろう。
こちらのページを参考にした。
http://shopdd.blog51.fc2.com/blog-entry-1034.html