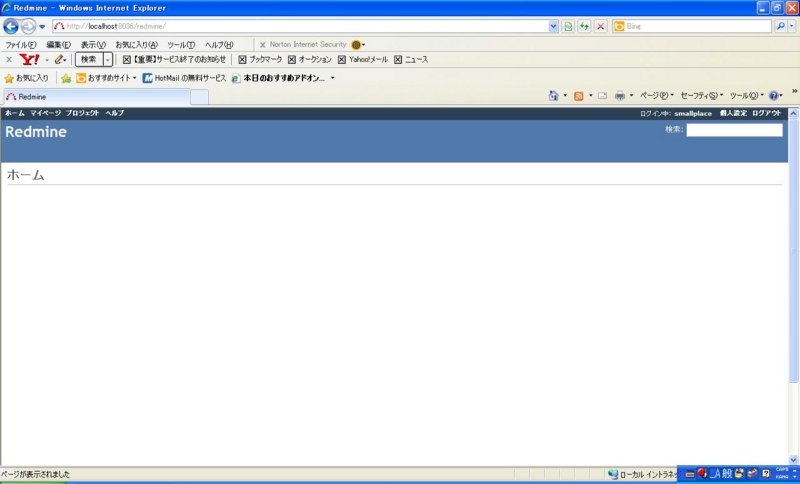Redmine (BitNami Redmine Stack) 「インストール編」
本編ではWindowsにタスク管理ツールRedmineをBitNamiを用いてインストールする手順について述べるものである。
インストールする環境としてはWindows XPとしている。
1.Redmineのインストールの方法
Redmineのインストールの方法として、上述したBitNamiを用いたAll_in_oneのものをインストールするのが最も手っ取り早い方法である。従来法では、Ruby環境を構築し、MySQL、Tomcatのインストールを行わなければならないのに対し、こちらを採用すると一度のインストールでそれらを完了することができる。
従来の方法でのインストールに関しては、余裕がある時に日記を書こうと思う。乞うご期待ということで。
2.Redmineのインストール手順
2.1 All_in_oneのダウンロード
All_in_oneのインストーラをRedmine Cloud Hosting, Redmine Installer, Docker Container and VMの下部(下の画像)から選択し、ダウンロードする。本編ではWindowsなので、Windows版をダウンロード。

2.2 インストーラの起動
ダウンロードしたインストーラをダブルクリックで起動する。
2.3 言語の指定
インストーラで使用する言語を指定する。一応、日本語もあるのだが、日本語を選択するとインストーラ中の文字が文字化けするので、とりあえず英語で勧めるのが良いと思われえる。

2.4 インストールの開始
下記の画面で「next」をクリック。

2.5 インストール先の指定
インストールする先を指定する。デフォルトから変更したい場合は書き換える。
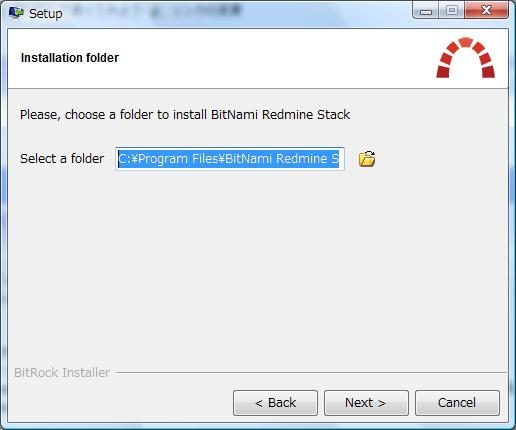
2.6 初期ユーザの登録
インストールしたRedmineへ一番最初にログインするユーザを登録する。後に、ユーザの登録や管理者の権限の付与等は行えるので、深く考えないでもよいが、管理者としてのアカウントを登録するのが妥当であろう。

2.7 ポートの指定
Redmineで使用するポートを指定する。デフォルトでは80なっているが、ウェルノウンポートではなく、衝突しない値を入力するのが妥当だろう。

2.8 言語の指定
Redmineで使用する言語を指定する。こちらも日本語の選択肢があるものの、選択するとインストーラが文字化けする恐れがあるので、英語を選択すると良い。(インストール後に言語の変更可能。本編の後半で説明するので、とりあえず英語にしておく。)
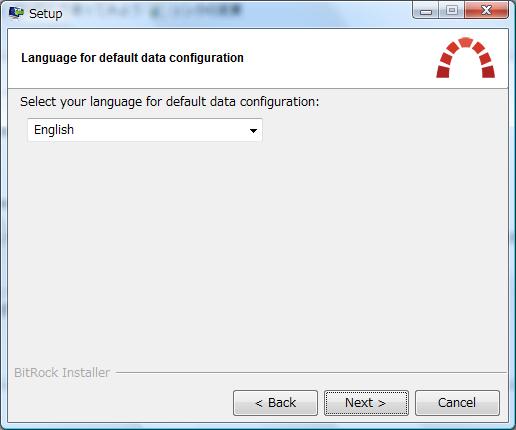
2.9 eメールの使用に関しての設定
Redmineでチケットが発行された際にメールで連絡してくれるという機能があるのだが、eメールを送る機能を使用するか?しないか?について「Yes」「No」のチェックボックスで選択する。
また、「Yes」とした場合、どのメーラーを使用するかを選択する。デフォルトでは「Gmail」となっているが、その他(特に自社のメーラー)を使用する場合は「Custom」を選択する(下記の2.9.1へ)。Gmailを選択した場合は下記の2.9.2へ。
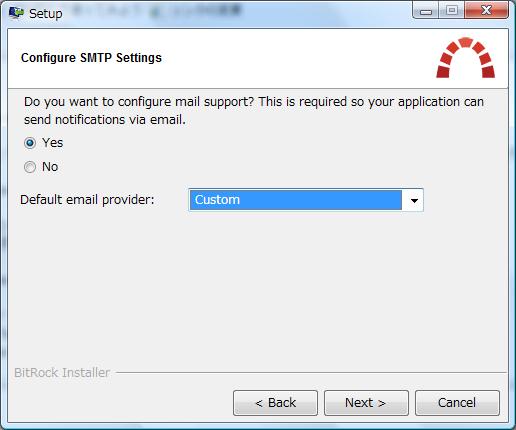
2.9.1 「Custom」を選択した場合
上述したメーラーの選択の所で「Custom」を選択した場合、使用するメーラーの情報を記述する。
特別な設定をしていない限り、SMTPは25で良いだろう。
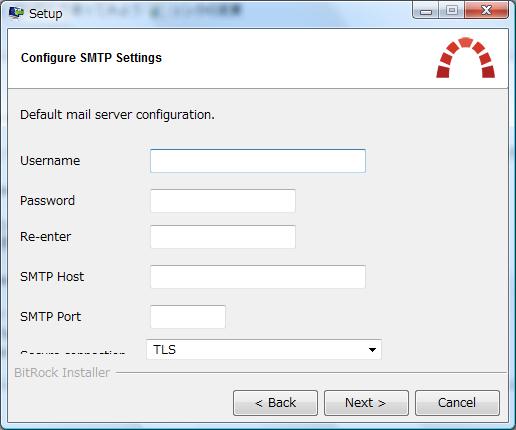
2.9.2 「Gmail」を選択した場合
上述したメーラーの選択の所で「Gmail」を選択した場合、Gmailのアカウントとパスワードについて問われえるので、記述する。

2.10 インストールの開始
画面中央部のチェックを外し、「next」をクリック。

下記の画面で「next」をクリックするとインストールが開始される。それなりに時間がかかる。

2.11 インストール完了
チェックはそのままで「Finish」をクリック。

2.12 動作確認
下記の画面に遷移したら、画面中央部の「Access BitNami…」のリンクをクリック。

2.13 初Redmineの画面
正常にインストール出来ていれば、下記の画面に辿り着くことができる。画面右上にある「ログイン」ボタンをクリック。

2.14 ログイン
上述した【初期ユーザーの登録】画面で入力したユーザーアカウントとパスワードを入力する。

2.15 表示言語の変更
ログインが無事に完了すると下記の画面に遷移する。表示言語が英語であることは気にせず、画面右上の「My Account」をクリックする。
すると、個人の設定画面に遷移するので、「Language」欄を日本語にして変更ボタンを押すと表示が日本語に切り替わる。

以上で、Redmineのインストールは完了である。